Downloaded Files on iPhone
Smartphones have become an integral part of our lives. Whether it's downloading files, photos, or music, our iPhones and iPads have made it incredibly convenient to access and store all our important data. However, finding these downloaded files on your device can sometimes be a bit confusing. Don't worry, though, because we've got you covered! In this article, we'll walk you through the step-by-step process of accessing downloaded files on your iPhone or iPad.
Jan 12, 2024
The Need for Proper iPhone File Management
It is a common misconception that downloaded files on iPhone go missing or are difficult to locate. In reality, the iPhone provides a built-in file management system called the Files app, which simplifies the process of finding and organizing downloaded files. However, understanding the importance of efficient file management is key to harnessing the full potential of this feature.
Studies have shown that poor file management can lead to data loss, decreased productivity, and increased risk of security breaches. By properly organizing and managing downloaded files on iPhone, users can save time, avoid frustration, and ensure the safety of their valuable data.
Finding Downloaded Files on Your iPhone or iPad
Now that you know where your downloaded files are stored, let's go through the steps to find them on your iPhone or iPad.
Open the Files app: Launch the Files app on your device. If you can't find it on your home screen, swipe down from the middle of the screen to open Spotlight Search. Type "Files" into the search bar and select the Files app from the search results.
Tap the "Browse" tab: Once you're in the Files app, tap on the "Browse" tab at the bottom of the screen. This will allow you to navigate through different folders and locations.
Access the Downloads folder: Under the "Favorites" section, you'll see the "Downloads" folder. Tap on it to view all your downloaded files. However, if the Downloads folder is not listed under Favorites, don't worry. It might be located under "iCloud Drive," "On My iPhone," or "On My iPad," depending on your device's configuration.
Explore different locations: The list under "Locations" may vary depending on the apps you have installed on your device. However, your device will always have an "On My [Device]" listing and an iCloud Drive location. If you've changed the default download location from iCloud Drive to "On My iPhone" in Safari, make sure to check the new location you've set instead of the default "iCloud Drive" location.
Preview or perform actions on files: In the Downloads folder, you'll see a list of all the files you've downloaded onto your iPhone or iPad. If you can't find the specific file you're looking for, tap the back arrow at the upper left corner to navigate to another folder. Once you locate the file you want, you can tap it to preview it or tap and hold it to open a pop-up menu. From there, you can move, copy, rename, or perform other operations on the file.
Exit the Files app: When you're done accessing your downloaded files, simply exit the Files app. The next time you open it, the file you were last working with will be right where you left it.
It's important to note that some files, like pictures, have a different download prompt to ensure they can be accessed in the correct app. For example, when you download an image from Safari, the long-press context menu will say "Save to Photos," allowing you to easily find it in the Photos app. The behavior may vary for different file formats, but we'll cover that in more detail later.
While the native method provides basic file management capabilities, it has limitations. It lacks advanced features and customization options, making it less efficient for users with complex file organization needs.
Finding Downloaded Photos on iPhone or iPad
Photos hold a special place in our hearts, and being able to locate them easily on our devices is crucial. If you've downloaded photos to your iPhone or iPad, you might be wondering how to find them. Don't worry, we'll guide you through the process.
Open the Photos app: Look for the Photos app icon on your device's home screen. It usually appears as a colorful flower. Tap on it to launch the app. Alternatively, you can use the App Library by swiping left until you reach a page with "App Library" at the top and finding the Photos app there.
Search for downloaded photos: Once you've opened the Photos app, tap the search bar at the top of the screen. Type "Safari" into the search bar to find photos you downloaded through Safari. If you don't mind searching manually, you can also browse through your photos to locate the downloaded ones.
Check the Downloads folder: If you've downloaded an image and it doesn't show up in the Photos app, it might be in the Downloads folder. Follow the steps mentioned earlier to access the Downloads folder in the Files app. Once you find the image, you can copy it to the Photos app for easier access and organization.
The Problem of Temporary and Miscellaneous Files
In addition to downloaded files, iPhones often accumulate temporary and miscellaneous files that can consume storage space and impact device performance. These files include app caches, system junk, browser history, and more. Unfortunately, the iPhone's native file management system does not provide a comprehensive solution to handle these files.
The accumulation of temporary and miscellaneous files can lead to decreased storage space, sluggish performance, and potential privacy concerns. To address this issue, users need a file management solution that can efficiently handle these types of files.
Enhancing File Management with Slik Safe
Slik Safe is a powerful file management app designed to enhance the file management experience on iPhone. With its feature-rich interface and advanced capabilities, Slik Safe offers a superior alternative to the native iPhone file management system.
Key features of Slik Safe include:
Comprehensive File Organization: Slik Safe allows users to create custom folders, tags, and labels to categorize and organize downloaded files efficiently.
Intelligent Search Functionality: The app incorporates an intelligent search feature that enables users to find specific files quickly, even among large volumes of data.
Secure Storage: Slik Safe provides advanced encryption and security features to protect sensitive files and ensures data privacy.
Temporary File Cleanup: Slik Safe automatically identifies and removes temporary and miscellaneous files, freeing up valuable storage space and optimizing device performance.
Comparing the Native iPhone Method vs Slik Safe
While the native iPhone file management system offers basic functionality, Slik Safe surpasses it in several key aspects. Here's a comparison of the two approaches:
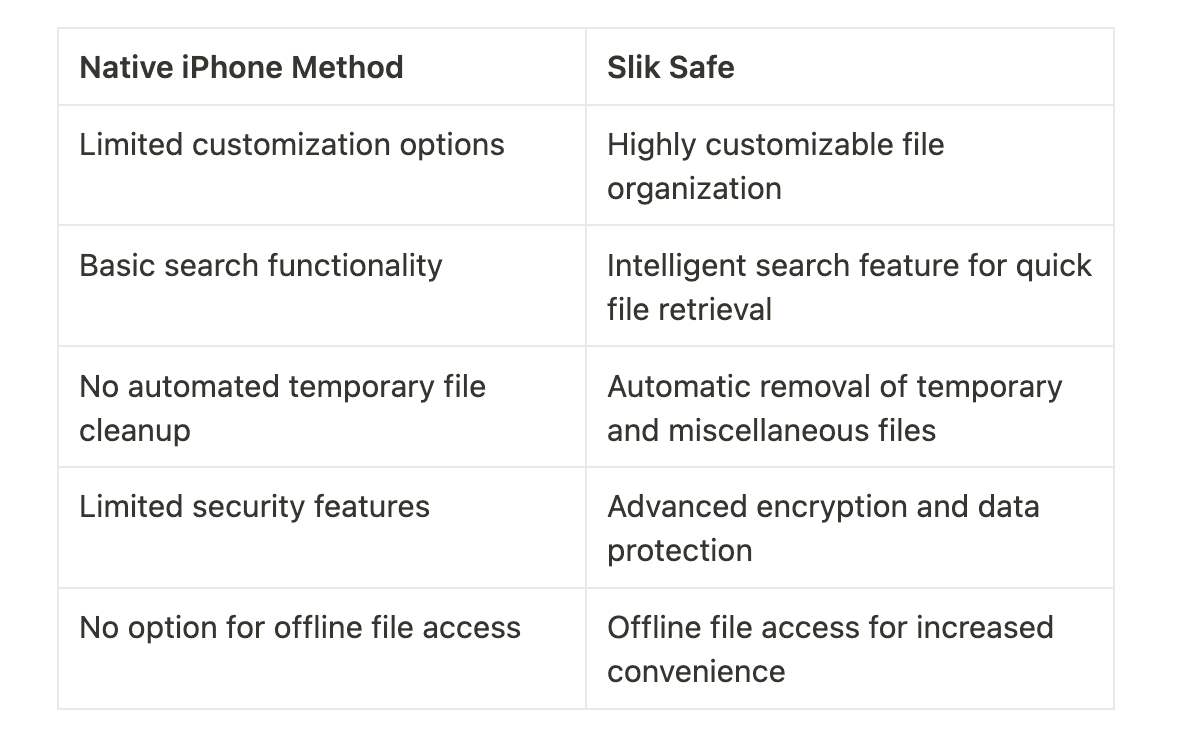
Research and studies have shown that users who adopt Slik Safe experience improved file management efficiency, increased productivity, and enhanced data security.
Efficient file management is crucial for maximizing the potential of downloaded files on iPhone. While the native iPhone file management system provides basic functionality, it falls short in terms of customization, search capabilities, and handling temporary files. By utilizing a comprehensive file management app like Slik Safe, users can unlock a world of possibilities for organizing, securing, and optimizing their downloaded files. Take control of your file management experience and experience the benefits of efficient file handling on your iPhone.



