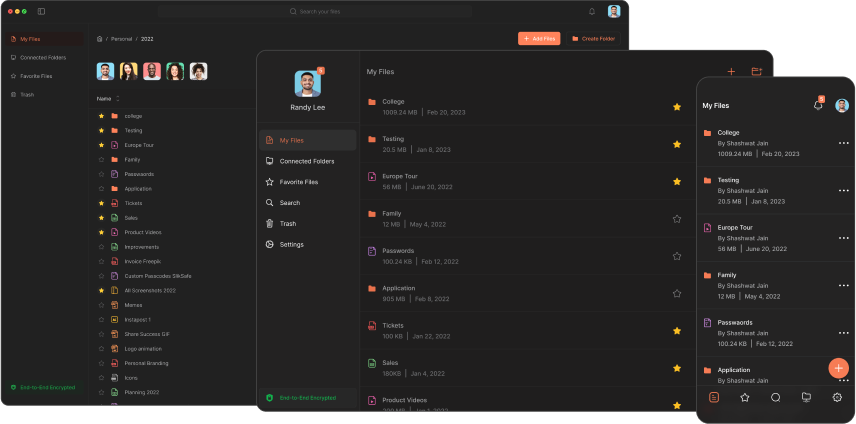Introduction to converting PDF to PNG
In today's digital age, the ability to seamlessly convert files between different formats has become a necessity. One such conversion that is frequently required is the transformation of PDF (Portable Document Format) files into PNG (Portable Network Graphics) images. This process can be useful in various scenarios, such as extracting specific pages or images from a PDF document, creating visual assets for websites or presentations, or simply archiving important information in a widely compatible image format.
Converting PDF to PNG offers several advantages, including the ability to view and share the content across different platforms and devices, as well as the preservation of the visual integrity of the original document. However, the process of conversion can sometimes be daunting, especially for those unfamiliar with the various methods and tools available.
In this comprehensive guide, we will explore the benefits of converting PDF to PNG, different methods to achieve this conversion, and tips to ensure an effective and efficient process. Whether you are a professional, a student, or simply someone who needs to convert files regularly, this guide will provide you with the knowledge and resources necessary to navigate the world of PDF to PNG conversion with ease.
Benefits of converting PDF to PNG
Converting PDF files to PNG images offers several benefits, making it a valuable tool in various scenarios. Here are some of the key advantages:
- Portability and Compatibility: PNG images are widely supported and can be viewed on virtually any device or platform, ensuring seamless accessibility and sharing of your content.
- Image Quality Preservation: Unlike some other image formats, PNG files maintain the visual integrity of the original PDF document, ensuring that text, graphics, and images are faithfully reproduced without any loss in quality.
- Ease of Sharing: PNG images can be easily shared via email, messaging apps, or online platforms, making them a convenient format for collaboration and communication.
- Archiving and Storage: PNG files are often smaller in size compared to their PDF counterparts, making them an efficient choice for archiving and storing large collections of documents or images.
- Versatility: PNG images can be easily integrated into various applications, such as web pages, presentations, or design software, allowing for greater flexibility and creativity in content utilization.
With these benefits in mind, it's clear that converting PDF to PNG can be a valuable tool for individuals and organizations alike, streamlining workflows and enhancing the accessibility and usability of important documents and visual assets.
Different methods to convert PDF to PNG
There are several methods available for converting PDF files to PNG images, each with its own advantages and considerations. In this section, we will explore three popular approaches: using online converters, utilizing Adobe Acrobat, and leveraging third-party software solutions.
Using online converters to convert PDF to PNG
Online converters offer a convenient and user-friendly way to convert PDF files to PNG images without the need to install any additional software on your computer. These web-based tools typically provide a simple interface where you can upload your PDF file, select the desired conversion settings, and download the resulting PNG images.
One of the main advantages of using online converters is their accessibility – they can be accessed from any device with an internet connection, making them a convenient choice for users on the go. Additionally, many online converters offer batch conversion capabilities, allowing you to convert multiple PDF files simultaneously, saving time and effort.
However, it's important to exercise caution when using online converters, as some services may have limitations on file size or resolution, and there are potential security risks associated with uploading sensitive documents to third-party websites.
Here are a few popular online converters for converting PDF to PNG:
Converting PDF to PNG using Adobe Acrobat
Adobe Acrobat, the industry-standard software for working with PDF files, offers a built-in feature for converting PDF documents to various image formats, including PNG. This method is particularly useful for those who already have Adobe Acrobat installed on their computer and are familiar with its interface.
To convert a PDF to PNG using Adobe Acrobat, follow these steps:
- Open the PDF file in Adobe Acrobat.
- Navigate to the "Tools" or "Export PDF" menu, and select the "Export to Other Formats" or "Export to Image" option.
- In the export dialog box, choose "PNG" as the desired output format.
- Select the specific pages you want to convert or choose to convert the entire document.
- Adjust any additional settings, such as resolution or color management, if desired.
- Click "Export" or "Save" to initiate the conversion process.
Adobe Acrobat offers several advantages when converting PDF to PNG, including the ability to preserve the original document's layout, text, and graphics accurately. Additionally, it provides advanced settings and options for optimizing the output quality and file size.
However, it's important to note that Adobe Acrobat is a paid software, which may not be a feasible option for everyone, particularly for occasional or one-time conversions.
Converting PDF to PNG using third-party software such as SlikSafe
While online converters and Adobe Acrobat are popular choices, there are also various third-party software solutions available for converting PDF to PNG. These applications often offer a wide range of features and customization options, catering to more advanced or specialized needs.
One such software is SlikSafe, a powerful and user-friendly tool designed for various file conversion tasks, including converting PDF to PNG. SlikSafe offers several advantages over other methods, such as batch conversion capabilities, advanced settings for optimizing output quality, and support for various file formats.
To convert a PDF to PNG using SlikSafe, follow these steps:
- Download and install SlikSafe on your computer.
- Launch the application and navigate to the "Convert" section.
- Select "PDF to PNG" as the desired conversion task.
- Click the "Add Files" button to import your PDF file(s).
- Customize any additional settings, such as output resolution, color mode, or compression level, if desired.
- Choose the output folder for the converted PNG files.
- Click "Convert" to initiate the conversion process.
SlikSafe's user-friendly interface and powerful features make it an excellent choice for those who frequently need to convert PDF files to PNG or other image formats. Additionally, the software offers a range of pricing options, including a free trial and affordable licensing plans, making it accessible to users with different budgets and requirements.
If you're looking for a reliable and feature-rich solution for converting PDF to PNG, consider downloading SlikSafe. With its intuitive interface, batch conversion capabilities, and advanced settings, SlikSafe can streamline your workflow and ensure high-quality conversions every time. Download SlikSafe today and experience the convenience of effortless PDF to PNG conversions.
Tips for converting PDF to PNG effectively
Regardless of the method you choose for converting PDF to PNG, there are several tips and best practices you can follow to ensure an effective and efficient conversion process:
- Optimize File Size: Before converting a PDF to PNG, consider optimizing the file size to reduce the overall file size of the resulting images. This can be achieved by compressing the PDF file or removing any unnecessary elements, such as embedded fonts or metadata.
- Choose Appropriate Resolution: When converting PDF to PNG, it's important to consider the intended use of the images. For web or screen display, a resolution of 72-96 dpi (dots per inch) is generally sufficient. However, for print purposes or high-quality output, you may want to increase the resolution to 300 dpi or higher.
- Batch Conversion: If you have multiple PDF files that need to be converted to PNG, consider using a tool or method that supports batch conversion. This can save significant time and effort compared to converting files individually.
- Preserve Transparency: Some PDF files may contain transparent elements or backgrounds. When converting to PNG, ensure that the transparency is preserved by selecting the appropriate settings or options in your conversion tool.
- Maintain Color Accuracy: Depending on the content of your PDF file, you may need to pay close attention to color accuracy during the conversion process. Adjust color settings or use color management tools to ensure that the colors in the resulting PNG images match the original PDF as closely as possible.
- Split Large Files: If you're working with a large or complex PDF file, consider splitting it into smaller sections or individual pages before converting to PNG. This can help improve the conversion process and ensure better quality output.
- Preview and Verify: After converting your PDF to PNG, always take the time to preview and verify the resulting images. Check for any issues or discrepancies, such as missing elements, distorted text, or incorrect colors, and make necessary adjustments before finalizing the conversion.
By following these tips and best practices, you can ensure that your PDF to PNG conversions are efficient, accurate, and tailored to your specific needs, whether you're working with a single file or a large batch of documents.
Converting PNG to PDF
While the primary focus of this guide is on converting PDF to PNG, it's worth mentioning that the reverse process – converting PNG images to PDF – can also be a useful and valuable task in certain situations.
Converting PNG to PDF can be beneficial when you need to combine multiple images into a single document, create a digital portfolio or presentation, or simply archive and organize your image files in a more compact and easily shareable format.
There are several methods available for converting PNG to PDF, including:
- Using Online Converters: Similar to the online tools for converting PDF to PNG, there are numerous web-based converters that allow you to upload your PNG images and convert them to PDF format with just a few clicks.
- Utilizing Desktop Software: Many popular image editing and document management applications, such as Adobe Acrobat, Microsoft Office, or Preview (for Mac users), offer built-in features or plugins for converting PNG images to PDF.
- Leveraging Command-Line Tools: For more advanced users or those working with large batches of files, command-line tools like ImageMagick or GhostScript can be used to automate the conversion process and provide greater control over the output settings.
When converting PNG to PDF, it's important to consider factors such as image resolution, color management, and file size optimization to ensure the best possible output quality and usability.
Conclusion
Converting PDF to PNG and vice versa is a valuable skill in today's digital landscape, enabling seamless sharing, archiving, and repurposing of important documents and visual assets. Throughout this guide, we have explored the benefits of converting PDF to PNG, different methods for achieving this conversion, and tips for optimizing the process.
Whether you choose to use online converters, Adobe Acrobat, or third-party software like SlikSafe, the key is to understand your specific needs and requirements, and select the method that best suits your workflow and budget.
By mastering the art of PDF to PNG conversion, you can unlock new possibilities for collaboration, creativity, and efficient document management. Remember to always prioritize quality, compatibility, and accessibility when working with digital files, and don't hesitate to experiment with different tools and techniques to find the approach that works best for you.
Download Now
The Slikest Files Experience Ever Made